How to Edit NSTableView Headers with a Double-Click
When you work with view-based NSTableViews, cells by default contain a NSTextField. You can edit cell contents with them. The headers are not designed to be edited, though. You don’t have much control over the column headings from Interface Builder. So you have to build this yourself.
I assembled an example project for this for your convenience. Find it on GitHub.
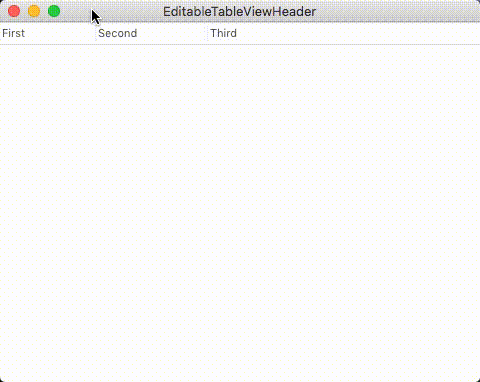
Edit on double-click
NSTableView conveniently supports setting a doubleAction in Interface Builder. From that @IBAction, you can find out if the header row was clicked like so:
@IBAction func tableViewDoubleClick(sender: TableView) {
let column = sender.clickedColumn
let row = sender.clickedRow
// Abort when clicked outside the table bounds
guard column > -1 else { return }
if row == -1 {
editColumnHeader(tableView: sender, column: column)
return
}
editCell(tableView: sender, column: column, row: row)
}
private func editColumnHeader(tableView tableView: TableView, column: Int) {
// We'll get to this in a second
}
private func editCell(tableView tableView: TableView, column: Int, row: Int) {
guard row > -1 && column > -1
let view = tableView.viewAtColumn(column, row: row, makeIfNecessary: true) as? NSTableCellView
else { return }
view.textField?.selectText(self)
}
NSTableCellViews have text fields and can be edited easily. Header cells don’t work this way, so we have to figure that out ourselves.
Overlaying header cells with the field editor
I didn’t know about the notion of a per-window “field editor” before, but this was the key to make editing header cells possible.
In short, each window has a reusable NSTextView that is displayed in each and every editable text component. This is called the field editor. When you double click a cell in your table, the field editor visually moves inside the cell’s boundaries. When you tab your way through the table, the field editor moves around.
This means that not the visible table cells are edited but an overlay text view. When the field editor is shown, the underlying cell doesn’t change. It’s invisible because the field editor visually hides it behinds itself. If you type something, the field editor takes the text; the cell still doesn’t change. Only when the field editor closes will the cell obtain its new value. Orchestrated properly, all of this is invisible to the user.
We will use the field editor to achieve the same effect since the table header view doesn’t support all of this convenience itself.
You can request the field editor from your NSWindow instance anytime:
let targetView: NSView = // ...
let createIfNecessary = true
let fieldEditor = self.window?.fieldEditor(createIfNecessary, forObject: targetView)
Using the field editor afterwards takes care of setting the frame correctly. An NSCell implements selectWithFrame(_:, inView:, editor:, delegate: , start:, length:) to configure the field editor you pass as the editor argument properly, selecting length characters of the cell’s text beginning at start.
Making the header cell editable
I encapsulated calling this method in a custom NSTableHeaderCell subclass. The header cell becomes the NSTextViewDelegate, too, to take the new value when the field editor goes away:
class TableHeaderCell: NSTableHeaderCell, NSTextViewDelegate {
func edit(fieldEditor fieldEditor: NSText, frame: NSRect, headerView: NSView) {
let endOfText = (self.stringValue as NSString).length
self.highlighted = true
self.selectWithFrame(frame,
inView: headerView,
editor: fieldEditor,
delegate: self,
start: endOfText,
length: 0)
// Resetting the style of the field editor to match the header
fieldEditor.backgroundColor = NSColor.whiteColor()
fieldEditor.drawsBackground = true
}
func textDidEndEditing(notification: NSNotification) {
guard let editor = notification.object as? NSText else { return }
self.title = editor.string ?? ""
self.highlighted = false
self.endEditing(editor)
}
}
This setup places the cursor at the end of the text box instead of selecting the existing content. When the field editor resigns first responder, for example because the user hits the enter key, textDidEndEditing(_:) is invoked.
The editColumnHeader method I left out at the beginning can now be written as follows:
extension TableWindowController {
private func editColumnHeader(tableView tableView: NSTableView, column: Int) {
guard column > -1,
let tableColumn = tableView.tableColumn(column: column),
headerView = tableView.headerView as? NSTableHeaderView,
headerCell = tableColumn.headerCell as? TableHeaderCell,
fieldEditor = fieldEditor(object: headerView)
else { return }
headerCell.edit(
fieldEditor: fieldEditor,
frame: headerView.headerRectOfColumn(column),
headerView: headerView)
}
}
Adopt the value the user enters
This will work as expected and set the TableHeaderCell’s text to the field editor’s value if you hit enter or tab.
But there’s a common problem: the header doesn’t obtain the changed text if you double-click out of the field editor to edit another column heading or a cell. That’s because the field editor doesn’t lose focus in these cases and doesn’t fire textDidEndEditing. The field editor is never destroyed; and when you edit another cell, you merely change its contents and draw it in another place.
There are various suggestions about how to trigger the textDidEndEditing event nevertheless. I found a very easy trigger: when a new field editor is requested. That’s exactly when the existing field editor may change positions.
First, support a manual reset in a custom field editor:
class HeaderFieldEditor: NSTextView {
static let ManualEndEditing = "field editor will change"
func switchEditingTarget() {
guard let delegate = self.delegate else { return }
let notification = NSNotification(name: HeaderFieldEditor.ManualEndEditing, object: self)
delegate.textDidEndEditing?(notification)
}
}
I could (or should?) fire a proper NSTextDidEndEditingNotification to indicate the text field loses focus, too, but I don’t need that in my app (I’m not observing anything on my own and rely on the delegate method) and I worry about unintended side-effects. Keep in mind that textDidEndEditing is only a convenience mechanism we exploit here.
We can call this method when a field editor is requested. The window has a default field editor. To use our own, we can use its NSWindowDelegate’s windowWillReturnFieldEditor(_:, toObject:) method and return a custom object instead.
Since a field editor is requested for every cell when the table is displayed, we will limit the use of the custom field editor to table header views:
class TableWindowController: NSWindowContoller {
// ...
lazy var headerFieldEditor: HeaderFieldEditor = {
let editor = HeaderFieldEditor()
editor.fieldEditor = true
return editor
}()
}
extension TableWindowController: NSWindowDelegate {
func windowWillReturnFieldEditor(sender: NSWindow, toObject client: AnyObject?) -> AnyObject? {
// Return default field editor for everything not in the header.
guard client is TableHeaderView else { return nil }
headerFieldEditor.switchEditingTarget()
return headerFieldEditor
}
}
This in combination with the regular textDidEndEditing event suffices.
Making the result pretty
The field editor will be too high by default. I tried a few values and came up with a hacky but working solution, hard-coding the frame change values in a header view subclass. I found 4pt vertical padding to do the trick and show the field editor right above the header cell:
class TableHeaderView: NSTableHeaderView {
/// Trial and error result of the text frame that fits.
struct Padding {
static let Vertical: CGFloat = 4
static let Right: CGFloat = 1
}
/// By default, the field editor will be very high and thus look weird.
/// This scales the header rect down a bit so the field editor is put
/// truly in place.
func paddedHeaderRect(column column: Int) -> NSRect {
let paddedVertical = CGRectInset(self.headerRectOfColumn(column), 0, Padding.Vertical)
let paddedRight = CGRect(
origin: paddedVertical.origin,
size: CGSize(width: paddedVertical.width - Padding.Right, height: paddedVertical.height))
return paddedRight
}
}
Using this in the double click handler:
private func editColumnHeader(tableView tableView: NSTableView, column: Int) {
guard column > -1,
let tableColumn = tableView.tableColumn(column: column),
headerView = tableView.headerView as? TableHeaderView,
headerCell = tableColumn.headerCell as? TableHeaderCell,
fieldEditor = fieldEditor(object: headerView)
else { return }
headerCell.edit(
fieldEditor: fieldEditor,
frame: headerView.paddedHeaderRect(column: column),
headerView: headerView)
}
Conclusion
There’s one caveat I didn’t yet solve: when switchEditingTarget is called, during textDidEndEditing, the header cell will call endEditing(_:) to end the editing session – thereby triggering a NSTextDidEndEditingNotification which calls the textDidEndEditing method again.
Update: Found something. Just call endEditing manually:
class HeaderFieldEditor: NSTextView {
func switchEditingTarget() {
guard let cell = self.delegate as? NSCell else { return }
cell.endEditing(self)
}
}
That solves the issue.
Another thing that’s missing in the sample: tabbing through the header cells. You can double-click to edit them, but hitting tab will only end the editing session. I suppose you have to fire a different event when tab is pressed and select the next header from the view controller.
Look at the sample project on GitHub and play with it yourself.